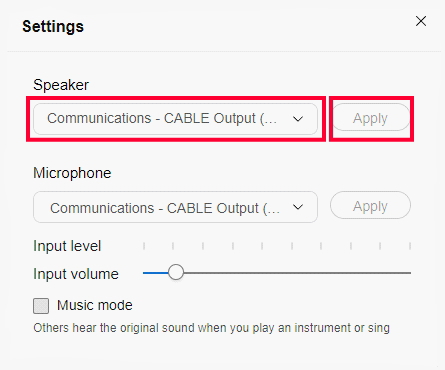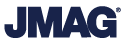The online distribution of “JMAG Users Conference 2021 Hybrid” uses Cisco Webex.
If you cannot install the Webex application, please try participating from a web browser.
* This document uses Google Chrome. Please note that the display may differ depending on the browser you are using.
Contents
About connection
If you can‘t hear the sound
About connection
- When it‘s time to start, click the Live (Webex) button.
- You will be asked to install Webex application, but please wait for a while.
- When the message “Having trouble with the app? Join from your browser.” appears, click the link.
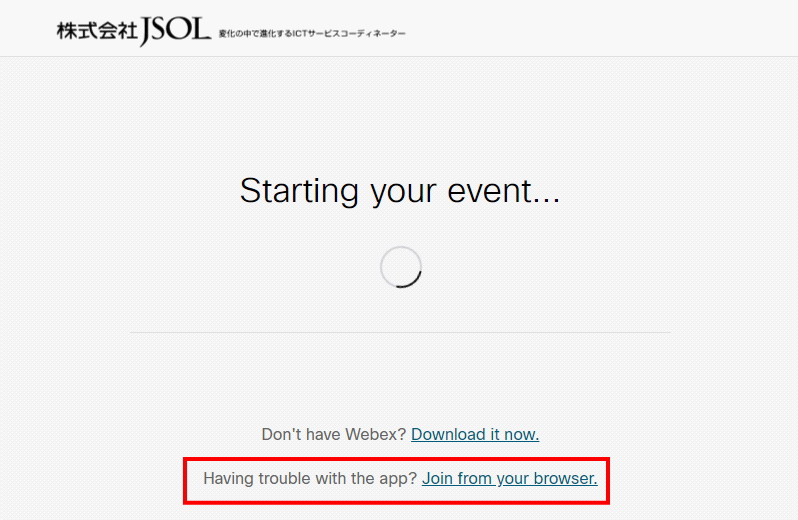
- In the name field, please enter the user association login ID and the E-mail address used when registering for participation.
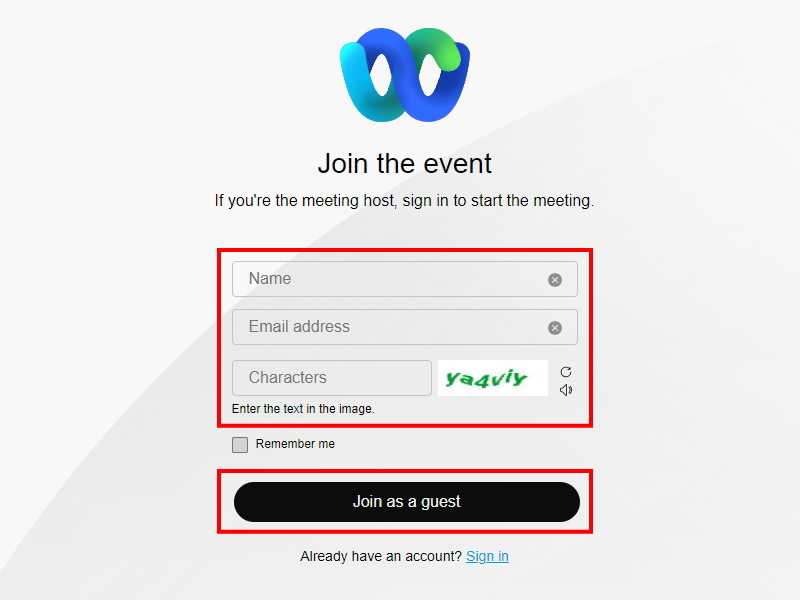
- You will be asked for permission to use the microphone, so click [Allow] just in case.
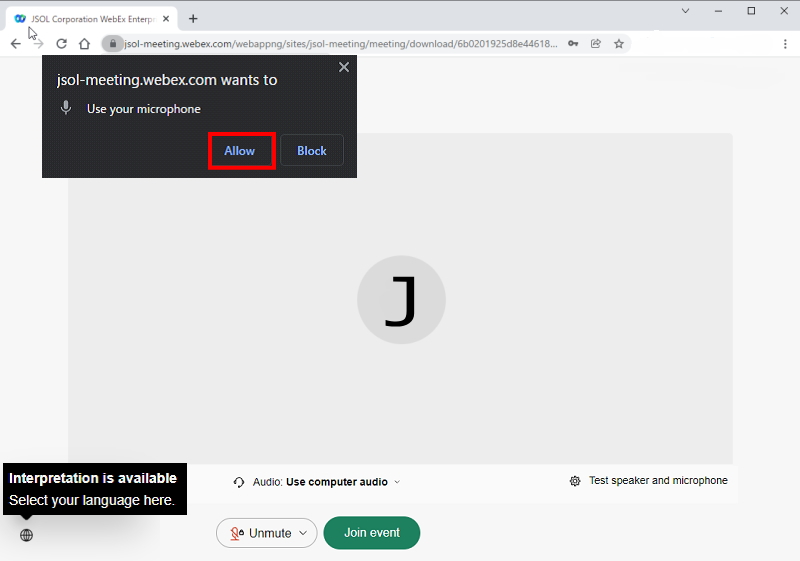
- The message “Connecting to audio …” appears. It will take some time to connect, so please wait for a while.
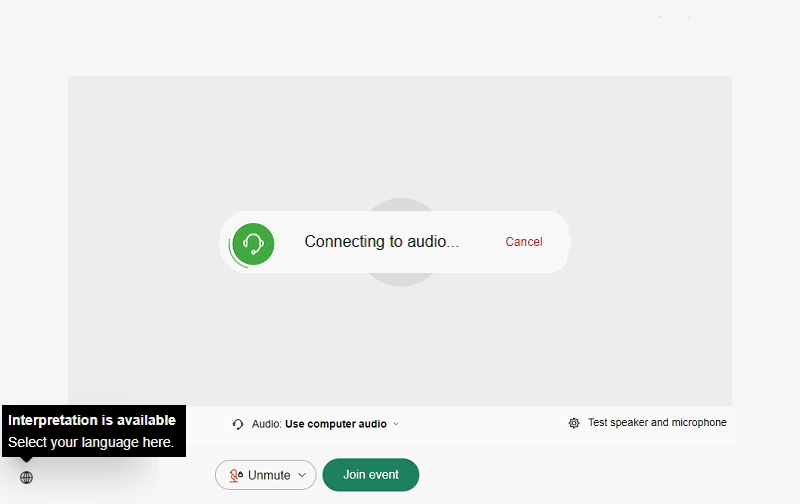
If you can‘t hear the sound
WEB browser settings
Check the “Voice” setting in the settings of your web browser.
*Here, we will use Google Chrome as an example.
- Open [Settings] from the tool menu.
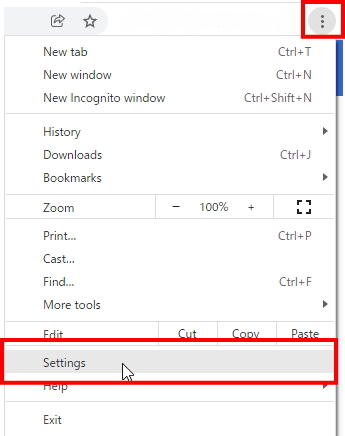
- Open “Site Settings” from “Privacy & Security”.
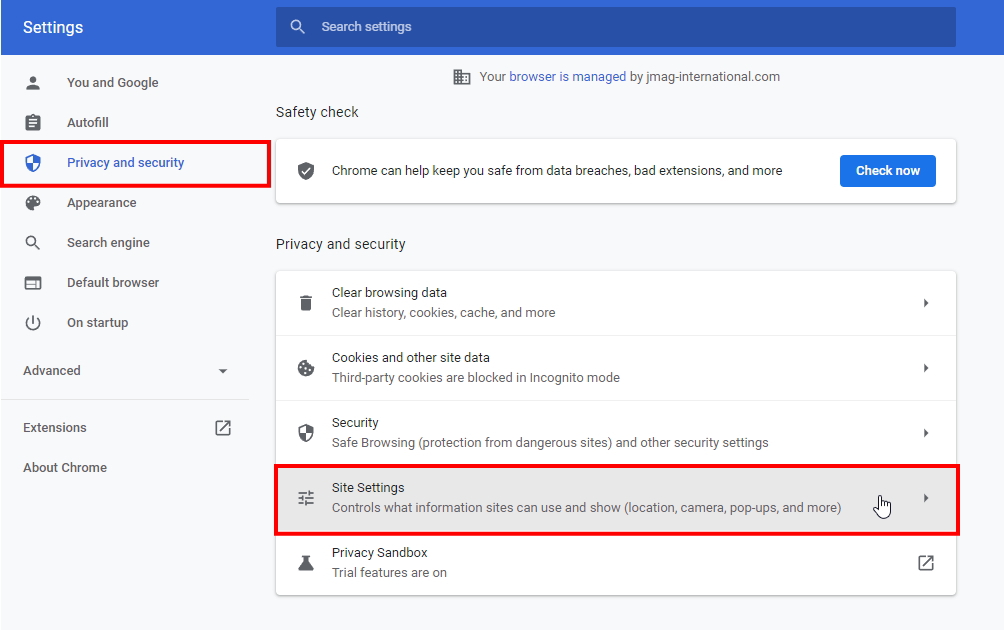
- Open [Sound] from the content field.
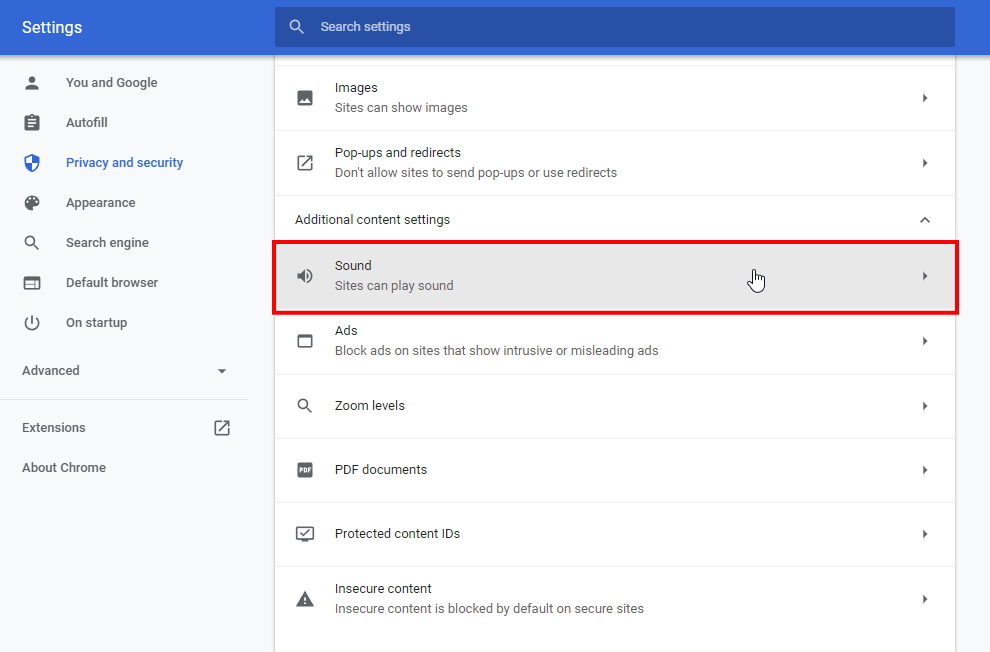
- Make sure that “Sites can play sound” is on.
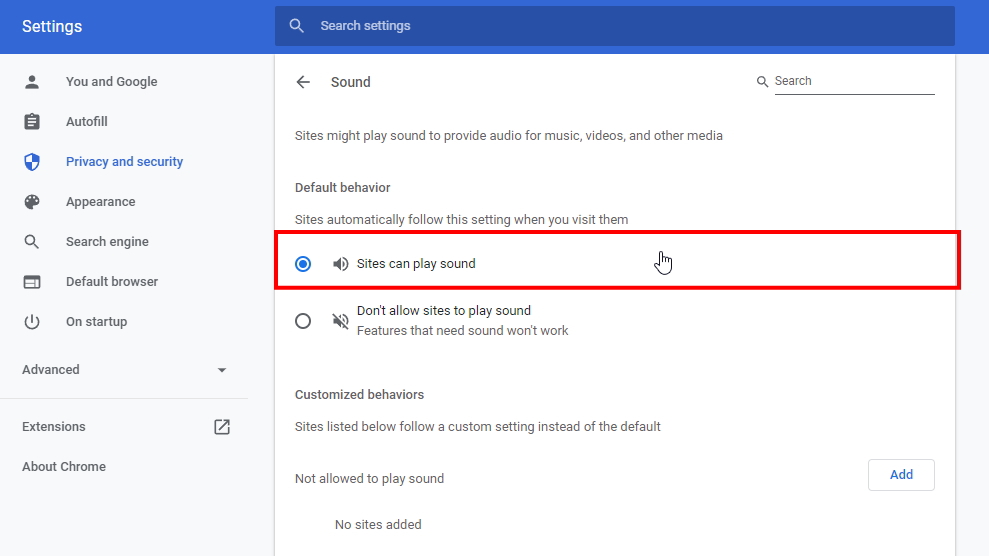
- For confirmation, open Microphone from Permissions, and make sure that it is set to Allow “the site to request the use of a microphone”, similar to the audio above.

For confirmation of Voice connection
Check the speaker settings.
- Click (…) at the bottom of the screen, and then click [Switch Audio].
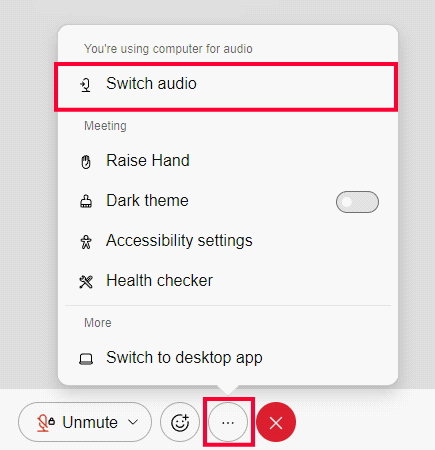
- If the voice connection is established, the following screen will be displayed. Press the gear icon.
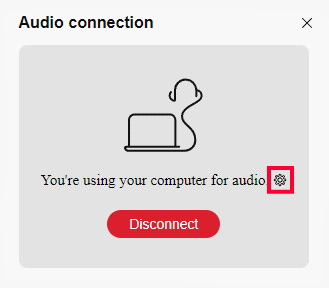
- Select the earphone/headset you are using, etc., and check that you can hear the sound with [Apply].