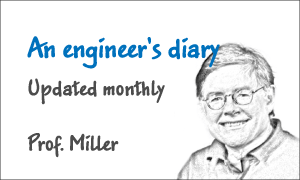Webex接続について
JMAGのWEBセミナーではCisco Webexを使用しています。
操作方法やよくあるご質問などを掲載していますので、参加される前に本ページでご確認ください。
※ご利用の環境により、画面表示や仕様等が若干異なる場合があります。
接続について
接続前
- 音声接続は「コンピュータ通話/音声」のみ可能です。電話回線を使用した音声接続はできませんのでご注意ください。
- Webexアプリまたはブラウザで参加いただけます。
ブラウザで参加される方
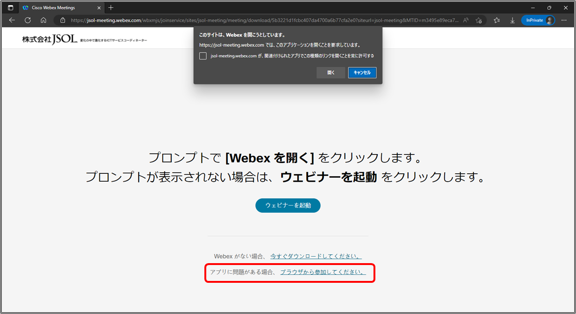 「ブラウザから参加してください」をクリック
「ブラウザから参加してください」をクリック
接続後
- ご自身の名前部分にヘッドセットまたはスマートフォンのアイコンが表示されていることを確認ください。
- マイクがミュートになっていることを確認ください。
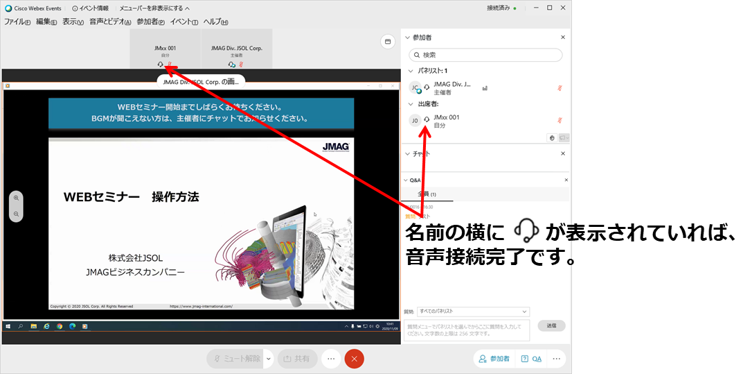
- スピーカーの接続確認をしてください。
- 画面下部の (…) をクリックし、[音声を切り替える] をクリックします。
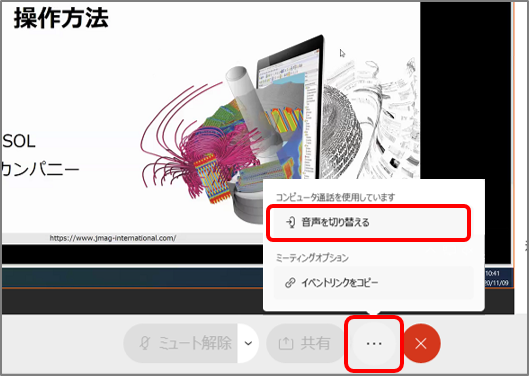
- 音声接続ができていると以下の画面が表示されます。歯車のアイコンを押します。
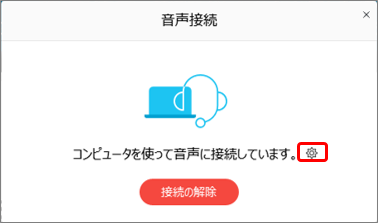
- [テスト]をクリックし、テストサウンドが聞こえることを確認します。
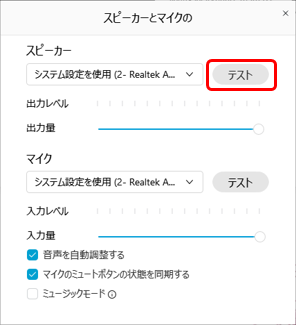
Webex操作説明
参加者パネル
- 画面右下の[参加者]をクリックすると参加者のパネルが表示されます。
- マイクは事務局にてミュート設定させていただきます。
- 挙手ボタンは、質疑応答の時間などにお使いください。
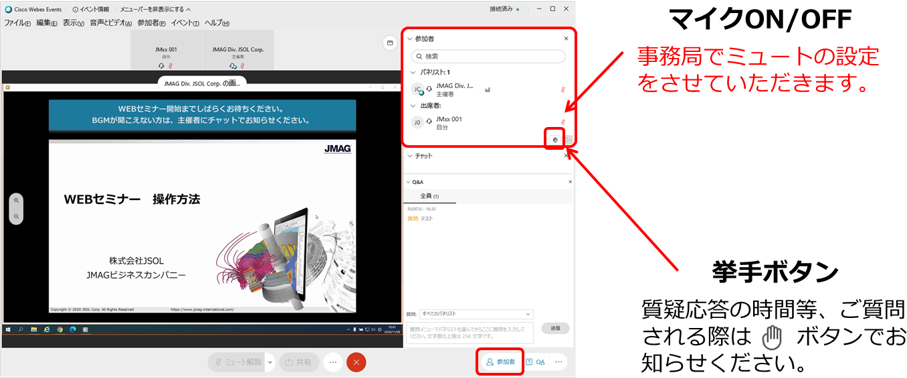
QAパネル
- 画面右下の[QA]をクリックすると、QAパネルが表示されます。
- ご質問時にご利用ください。
- 送信先は すべてのパネリスト にして送信ください。
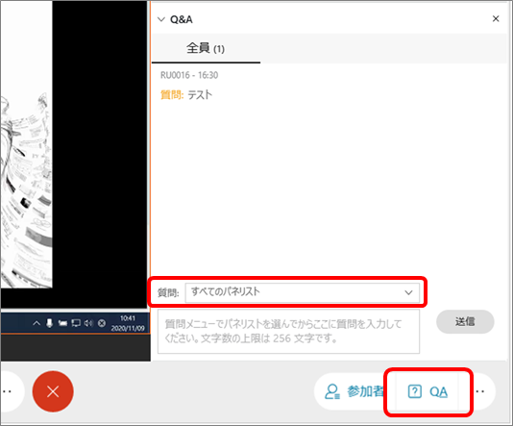
チャットパネル
- 画面右下の[…]をクリックすると[チャット]が選択できます。クリックするとチャットのパネルが表示されます。
- 音が聞こえない、画面が見えない、等のお問い合わせはQAまたはチャットをご利用ください。
- 送信先は すべてのパネリスト にして送信ください。
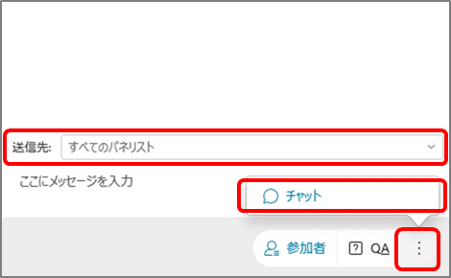
質疑応答について
- 講師への質問は、マイクまたはQAパネルにて受け付けます。
- マイクでご質問される場合
- 挙手ボタンをクリックください。事務局にてミュートを解除いたします。
- QAパネルから質問される場合
- すべてのパネリスト にして送信ください。
- ご質問は参加者全員に公開されます。
- マイクでご質問される場合
- セミナー講師の発表中も[QA]パネルにてご質問を承りますが、質疑応答の時間に対応させていただくことがございます。
- セミナー中には質問しづらい、といった内容などがございましたら、セミナーアンケートにご記入ください。
よくあるお問い合わせ
音声が聞こえません。
- ブラウザで参加されている方は、接続時にブラウザに表示されるヘッドセットやマイクなどのポップアップ画面で [許可] を選択ください。
- お使いのイヤホンが、ご自身のPCでデバイス認識がされているかをご確認ください。
- ご利用PCの音量がミュートになっていないかをご確認ください。
- ※お使いのPCにより画面表示は異なります。
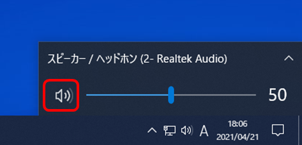
- ※お使いのPCにより画面表示は異なります。
- Webexのスピーカー設定をご確認ください。
- 画面下部の (…) をクリックし、[音声を切り替える] をクリックします。
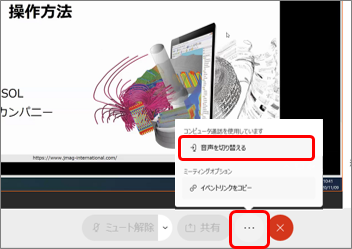
- 歯車のアイコンを押します。
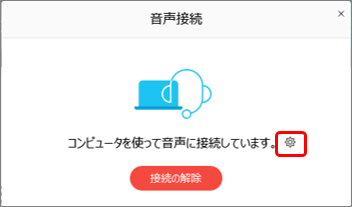
- スピーカーの[出力量]がゼロになっていないかを確認してください。
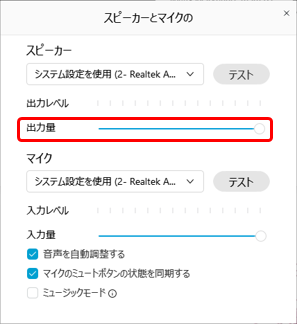
- 画面下部の (…) をクリックし、[音声を切り替える] をクリックします。